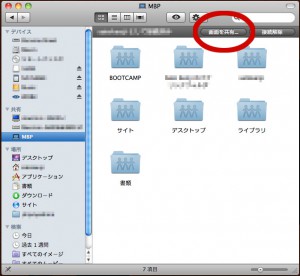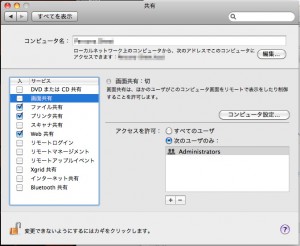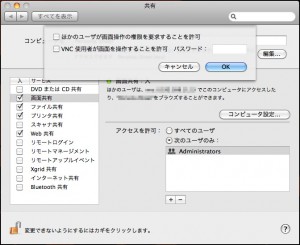「画面共有」でネットワーク上のマシンをリモート操作できます。
というより。できました。
はじめてやってみたです。
遠隔操作できます
私の場合は、キーボードを水没させたMacbook Proを
ミュージックサーバーにすることにしまして、
これをうまく活用したい。と、思いました。
オーディオケーブルをひっぱって接続するよりも
いいだろう。という目論み。
実際を考えるとキーボードも遠隔できるので
自損したキーボード問題もなんと解決!
先に注意勧告
これはすごく便利ですが、
便利すぎるので多用しない方が良いです。
しかし使い方はいろいろと広がりますね。
プロジェクター制御を物理的な距離より離れて操作するとか。
ただ、この画面共有するマシンにはメーラーとか個人データなどを
極力設定しないようにしましょう。
理由はもう。言わずともわかりますよね。
また、操作する側のマシン(親機)は「画面共有」する必要ありません。
遠隔操作したいマシン(子機)のみオンにします。
具体的な操作方法
子機の設定
子機のマシンの「システム環境設定」→「共有」より。
ここから「画面共有」をオンにします。
「オン」にしたらば「コンピュータ設定」を押して、
パスワードを設定しましょう。
あとは「アクセスを許可するユーザー」も設定した方が良いですね。
これで設定は完了。子機の設定準備完了です。
親機の設定
ネットワーク上に表示される設定した子機マシンが
存在することを確認し、そのマシンを選択、パスワードなどを入れ、
共有ONにします。
するとFinder ウィンドウの右上に「画面を共有」なるボタンが出てくるので、
それを押してパスワードなどを入れて完了です。
非常にシンプル!
最後に
そう。非常にシンプルなんです。
簡単にできてしまいます。
これは、危ないです!
なので共有をオンにしたときのマシンの取り扱いは注意しましょう。
もしかしてハックされたらばすぐです!
Dockが使えないのがちょっと不便ですがそれもそれ。
やはり不正操作を意識した仕様なのでしょう。
くれぐれもいたずらに使わないようにしましょうね!